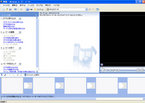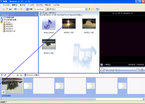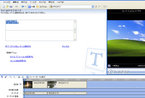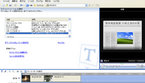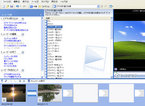最近手にいれた Canon IXY900IS は、このごろのコンデジには普通になっている動画が撮れる機能がついている。この機能を使って簡単な動画を編集し、ブログMT4.1 にエントリーしたので記録として残しておきたい。
メタボ管理のために最近始めた早朝ウォーキングはただ歩くだけではつまらないので、このコンデジを小さなウエストポーチに入れていき、新しい発見を記録することにした。
泉北ニュータウンに30年以上住んでいるのに東西南北がいまだによくわからないが、自宅を中心にして、往復1時間~2時間、歩数計にして 6,000--10,000 歩ほど、なるべく車が走らない道を選んで歩くと、今まで気づかなかった新しい発見が待っている。
川がそちらの方向に流れているので、阪神間で育った人間にはとても北とはおもえないが、今まであまり歩いたことのない北部を歩いてみることにした。ニュータウンができる前からの地元で、小さな田畑や建設会社の資材置き場や工場などが散在しているゴミゴミしているところという印象であった。それに比べれば、ニュータウンは公園・緑道が整備され草刈りや樹木の剪定など税金が沢山使われている。ちょっと本題から離れた。
この泉北ニュータウンの北部地域には、昔からのため池がたくさんあるようだ。その中でも大きな「小田之池」に農家(?)の間の細い道を辿っていくと、なんと水鳥が群れている。 動画を試してみることにした。Canon IXY900IS を取り出し、モードダイヤルを動画に設定して、池の中央あたりに群れている水鳥にズームした。コンデジの動画撮影は、ほとんどがカメラ任せである。
自宅PCで、動画ファイルの拡張子を確認すると AVI ファイルになっている。写真(jpg ファイル)のPCへの取り込みは、カメラ購入時に付属しているソフトは使わずに、Google の Picasa でしているが、 AVI ファイルを取り込む機能はない。そこで、「マイコンピュータ」でフォルダー表示を行い、USB接続でつないだカメラのフォルダーに表示される AVI ファイルをPC のディスクにコピーして取り込んだ。
avi ファイルは、Windows Media Player で再生できる。ただ単純にこのファイルをブログにUPするだけではつまらないので、タイトルをつけるなどの編集をすることにした。
「 AVI ファイルの編集」でググッて見るとたくさんヒットするが、検索結果の一番に表示される "
動画編集 ソフト - k本的に無料ソフト・フリーソフト"に多くの動画ファイル編集ソフトが紹介されている。そのなかの、WindowsXP に付属するMicrosoft の「
Windows ムービー メーカー」で編集することにした。この MovieMaker というソフトは、Program Files → Movie Maker フォルダーの中にある moviemk.exe を実行すれば起動できる。
 先のエントリー
先のエントリーにも紹介した題材をもとに左のような動画を作成した経験をメモしておきたい。初めての経験なので、多分もっと良い方法があったり多彩な編集ができたりすると思うが、今後経験を積んでいけば書き加えていきたい。
画像をクリックするとWindows Media Player が立ちあがり、ファイルがダウンロードされるはずである。ファイルは 10MB ほどあるのでダウンロードに少し時間がかかる。
これを再生するには、Windows Media Player の「ツール」→「オプション」→「ファイルの種類」で、Windows Media ビデオファイル(wmv) にチェックが入っている必要がある。
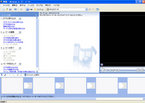
- moviemk.exe を実行すると右の screenshot のような画面になるので、ツールアイコンの「作業」をon状態にする。画面の下部の作業ウインドウのツールバーの右端が「ストーリーボードの表示」となっておれば、それをクリックすすると screenshot のような画面になる。この画面の上部は、新しいビデオを編集するための素材を提供し、下部はそれらを利用して新しいビデオを作成する画面と考えると分かりやすい。
- 上部3分割画面の左欄「ムービー作業」の 「1.ビデオの取り込み」 「ビデオの読み込み」 をクリックすると読み込むファイルを指定するポップアップ画面がでるので、デジカメからコピーしたAVI ファイルを指定し、「読み込み」ボタンを押す。読み込んだファイルは、中央の作業画面に表示される。異なるファイルを異なるフォルダーから読み込むと新しい画面に表示され、個々に異なる「コレクション」ファイルとして保存される。コレクションとは編集するためのライブラリーと考えればいいだろう。上部ツールアイコンの「コレクション」をクリックすると上部3分割画面の左欄に表示される。コレクションのひとつをクリックすれば、それに付随するファイルが上部3分割画面の中央部に表示される。なお、読み込んだファイルは「クリップ」と呼ばれる。
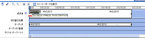
- 撮影してきたAVI ファイル(クリップ)が長かったので、半分程度をトリミングして短くすることにした。
トリミングを行うには、作業ウインドウのツールバーの右端アイコン「タイムラインの表示」をクリックする。表示は「ストーリーボードの表示」となる。
コレクションからトリミングするファイルを選択し、作業画面にドラッグする。
トリミング部分はクリップの開始部分からか終了部分からかのどちらかからしか指定できない。screenshot のようなマークがでるので、トリミングする部分までドラッグする。中間をトリミングするには、はじめにクリップの分割が必要である。分割の方法については割愛するが、ヘルプを見れば分かる。 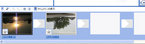
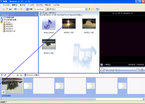
- 次にクリップを連結した。クリップを連結するには、連結するクリップがあるコレクションを開き、連結するクリップを連結する位置にドラッグする。ドラッグするとストーリーボードは右の screenshot のように表示され、再生ボタンをクリックすると2つのクリップが連続して再生される。
- このままでは愛想がないので、タイトルや効果を入れることにした。
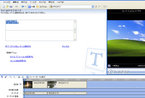 画面上部のツールアイコンで「作業」を選択する。
画面上部のツールアイコンで「作業」を選択する。- ムービー作業欄の「 2. ムービーの編集」→「タイトルまたはクレジットの作成」をクリックするとタイトルを入れる場所を聞いてくるので、この場合、「タイムラインで選択したクリップにタイトルを追加する」を選んだ。
- するとタイトルを入力する画面が現れるので、タイトルを入力する。
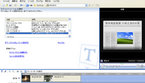
- 下の「詳細オプション」→「タイトル・アニメーションを変更する」をクリックするとタイトルの表示方法(アニメーション)やタイトルの字の大きさや色などを変更することができる。ここでは、アニメーションを変更で「新聞」を選んだ。「終了、タイトルをムービーに追加する」をクリックしてセーブするとクリップの頭に取り込まれる。アニメーション「新聞」では、字の大きさや色などを変更することはできないようだ。
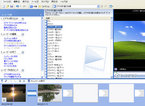
- クリップのつなぎ目をすこし格好良くするには、下部のビデオ編集を「ストーリーボードの表示」にして、「作業」画面→「ムービーの編集」→「ビデオ切り替え効果の表示」をクリックすると出てくるビデオ切り替え効果から好みのものをクリップのつなぎ目にドラッグすればよい。
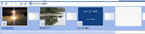
- 編集したムービーの最後に、撮影日・場所などを表示する画面(クレジットと言われる)を追加することができる。
クレジットの作成は、ムービー作業欄の「 2. ムービーの編集」→「タイトルまたはクレジットの作成」をクリックすると出てくるポップアップ画面で、「ムービーの最後にクレジットを追加する。」を選択する。
入力画面が出てくるので、表示したい情報を入力し、「終了、タイトルをムービーに追加する」をクリックしてセーブすればよい。 
- BGM として何か音楽を流したい場合には、BGM にする曲(mp3でOK)を「ムービー作業」→「ビデオの取り込み」→「オーディオまたは音楽の読み込み」で表示されるポップアップ画面でファイルを指定し、「取り込み」をクリックすると、開いているコレクションに読み込まれる。
このファイルをタイムライン画面にある「オーディオ/音楽」欄にドラッグすればよい。
BGM とするファイルは、あらかじめ Sound Engine をつかって、ムービーの長さにトリミングしたり、フェードイン・フェードアウトをほどこしておいた。
- これらの作業は「プロジェクト」と呼ばれ、作業途中でも「ファイル」→「名前をつけてプロジェクトを保存」すれば、あとで続けることができる。
- 作成したムービーは、作業画面の「ムービーの完了」→「コンピュータに保存」でブログにアップできるファイルを保存できる。保存後のファイルの拡張子は、wmv となる。
このエントリーを投稿するには、ずいぶん時間を要した。初めての経験を確認しながら、再度作業をし、screenshot などを用意したためである。
このようにして記録しておかないと老人のぼけた頭ではすぐに再現できないし、記録にすることで復習することができる。
マークが印される。










 これらのさえずり
これらのさえずり





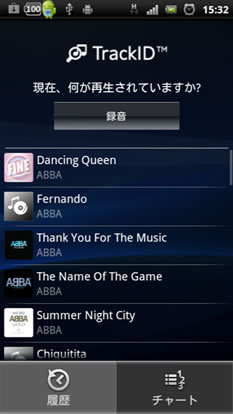
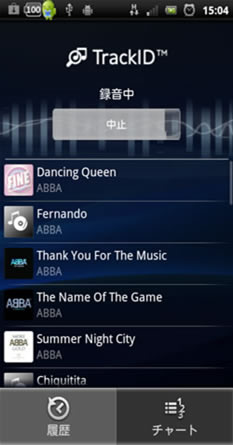
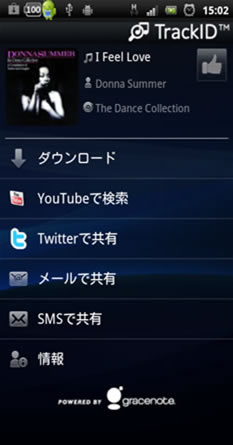












![SANYO リニアPCMレコーダー (ブラック) [ICR-PS603RM(K)]](http://ecx.images-amazon.com/images/I/41Fu4zcQJPL._SL160_.jpg)

 古いサンヨー製品持っている人は買い換えるべき
古いサンヨー製品持っている人は買い換えるべき 小型で高音質!超おすすめ
小型で高音質!超おすすめ 録音周波数特性は、PCMでも、40〜23,000Hzです。
録音周波数特性は、PCMでも、40〜23,000Hzです。